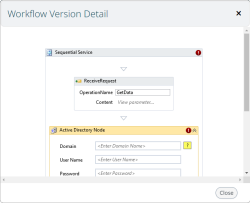Workflow Versions Management
Workflow version detail page
The Workflow Version Detail page lists the versions of a selected workflow; you can then select one of the versions for editing, publishing, duplicating, and so on.
To display the Workflow Version Detail page, select a workflow in the Workflow Management list, and click Versions on the menu. Alternatively, double-click the workflow in the Workflow Management list.
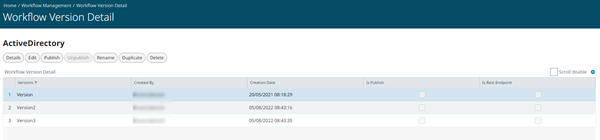
The menu items are described below.
Details
When a workflow is created or edited in Workflow Studio and then saved, the image of the workflow logic is automatically saved to an image file. You can view the image file by selecting the version and clicking Details in the menu.
Example workflow details image
You can right-click the image and save or copy it.
If the workflow has been imported and has not been edited and saved in Workflow Studio, a message box displays "Workflow image not created yet".
Edit
The Edit button is greyed out if the selected version is published; you need to unpublish it, or create a duplicate version to edit.
When you select a workflow version for editing, FSI Workflow Studio launches with the selected version opened.
After making changes, click File > Save, File > Save & Publish, or File > Save & Create New Version as appropriate.
Publish
This option publishes a selected workflow version. You confirm the publish action in the Publish Workflow Version pop-up. Check the status message that appears at the top of the page: "Publish workflow version completed successfully".
- If another version is currently published, the system unpublishes that version and publishes the selected version.
- When they are being edited or created, workflows can also be published from within Workflow Studio, even if another version is currently published. When a publication change has been made in Workflow Studio, you must refresh the Portal Workflow Version Detail page to see the change.
Unpublish
This option unpublishes a selected workflow version. You confirm the unpublish action in the Unpublish Workflow Version pop-up.
Before unpublishing a workflow, make sure that there are no dependencies on it that may be compromised; for example, web applications, other workflows, and workflow triggers.
Check the status message that appears at the top of the page: "Unpublish workflow version completed successfully".
Rename
This option renames a selected workflow version. You provide a new name in the Rename Version pop-up.
Duplicate
This option makes a copy of a selected workflow version, for example if you want to make changes but keep the original version for reference. You provide a new name for the copy in the Duplicate Workflow Version pop-up.
You can also make a version copy from within Workflow Studio using File > Save & Create New Version.
Delete
The Delete button is greyed out if the selected version is published; you need to unpublish it before first.
You can use the Delete option to delete a selected version of a workflow provided it is not the only version remaining
To delete all versions of a workflow, including the last one, use the Delete option in the Workflow Management page; see Workflow Management.